
パソコンの事務作業を効率良くこなしたい!

パソコンに搭載された機能を上手く活用するべきだ。
現在、仕事でパソコンを使う機会は良くありますね。
会議のプレゼン資料を作る、議事録を打ち込む、ファイルをデータで管理するなど・・・
これらの仕事を効率良く終わらせられるようになれば、時間に余裕を持たせることが出来ます。
この記事では、パソコン作業の効率を上げる4つの方法について紹介させていただきます。
ショートカットキーを覚える

パソコンには「ショートカットキー」というものが存在します。
- データのコピー :「Ctrl」+「C」
- データの貼り付け:「Ctrl」+「V」
- データの切り取り:「Ctrl」+「X」
- 一つ戻る :「Ctrl」+「Z」
- 保存する :「Ctrl」+「S」
- 全て選択 :「Ctrl」+「A」
ショートカットキーはマウスで画面を操作しながら、片手で操作することで効率が上がります。
紹介したものは全て左手側に設置されていますね。
どれも重要なショートカットキーなので癖として身に付けておきましょう。

癖として身に付けておこう!
エクスプローラーをタブ化する
エクスプローラーは複数開くと、表示が重なって邪魔になることがあります。
タブ化を設定することにより、画面が見やすくなるので設定しておきましょう。
▼設定方法▼
1.「QTTabBar」をダウンロードする。
2.ダウンロードしたフォルダ内の「QTTabBar.exe」を起動しインストールする。
3.エクスプローラーを開き、「表示」→「オプションの文字」をクリック。「QT タブ バー」を選択する。
以上で設定は完了します。

もし新たなウィンドウで開きたい場合は
タブをドラッグ&ドロップすれば分割出来るよ!
画面の一部をキャプチャできる「Snipping Tool」を使用する
画面の一部をキャプチャ(切り取り)をしたい時は良くあります。
そんな時に役立つのが、Windows10の標準機能として付いている「Snipping Tool」です。
マウスで場所を自由に選択して、必要な部分だけをキャプチャすることができます。
▼使用方法▼
1.タスクバーの検索ボックスに「Snipping Tool」と入力し、起動する。
2.「新規作成」を選択する。
3.マウスでキャプチャしたい領域を選択後、画像を保存もしくはコピーをする。

タスクバーにピン留めしておくと
必要な時すぐ起動できるよ!
コピーした画像や文字を履歴として残し再利用する
前にコピーした内容をもう一度使いたいけど、上書きされて消えていることありますよね。
もう一度コピーしに行かないといけない・・・
そんな手間を省くのが、Windows10の標準機能として追加された「コピーした画像や文字を履歴として残しておく機能」です。
▼使用方法▼
1.キーボードで「Windowsロゴ」+「V」を押す。
2.クリップボードが開くので、「有効にする」ボタンをクリックする。
3.「Windowsロゴ」+「V」でコピーした履歴から貼り付ける。

すぐ設定できるからやっておくのがオススメ!
まとめ
今回はパソコンで作業効率を上げる4つの方法について説明させていただきました。
パソコンを使って仕事をすることが多い方は是非取り入れてみてください!
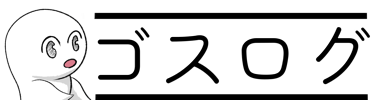

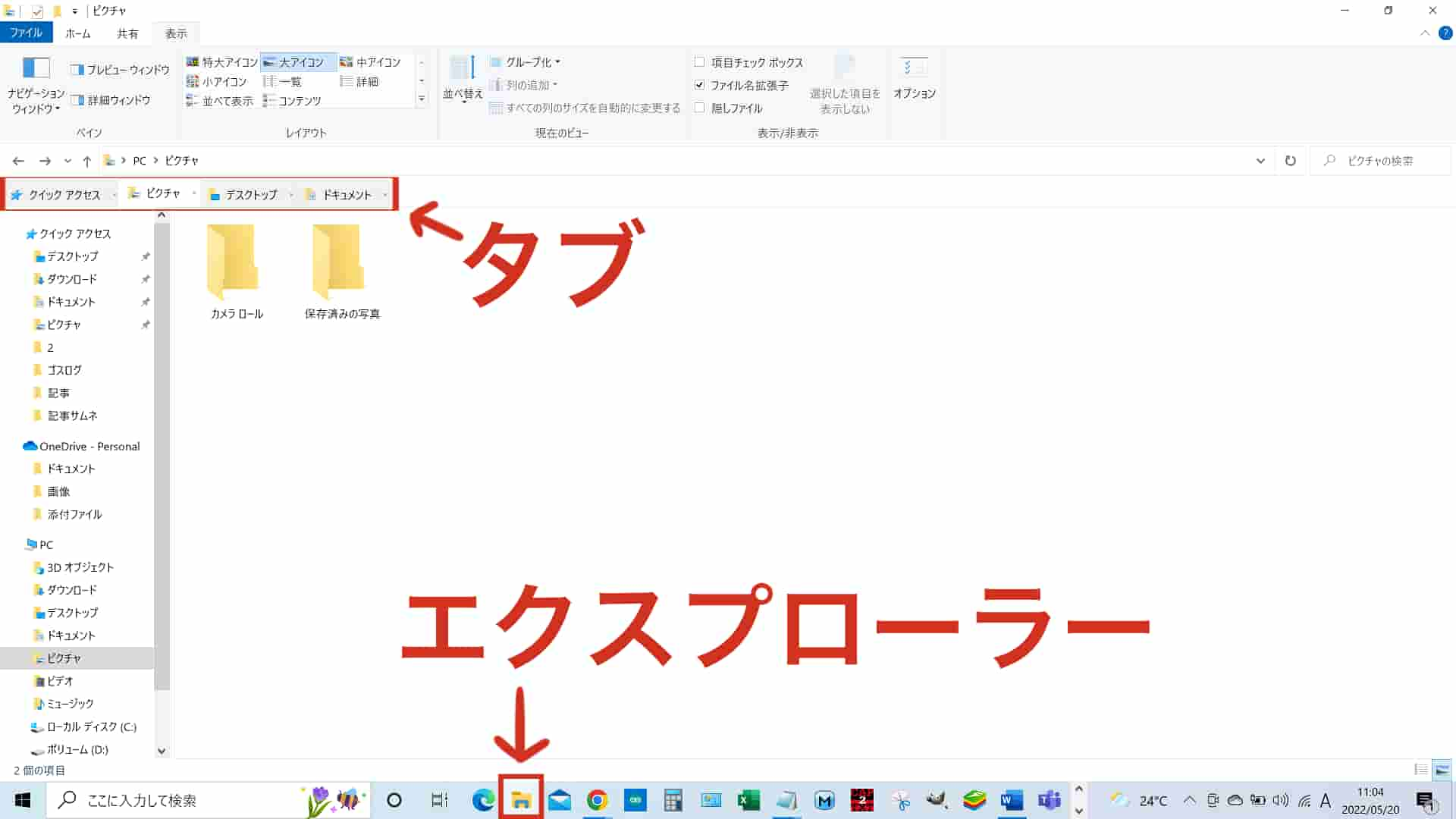
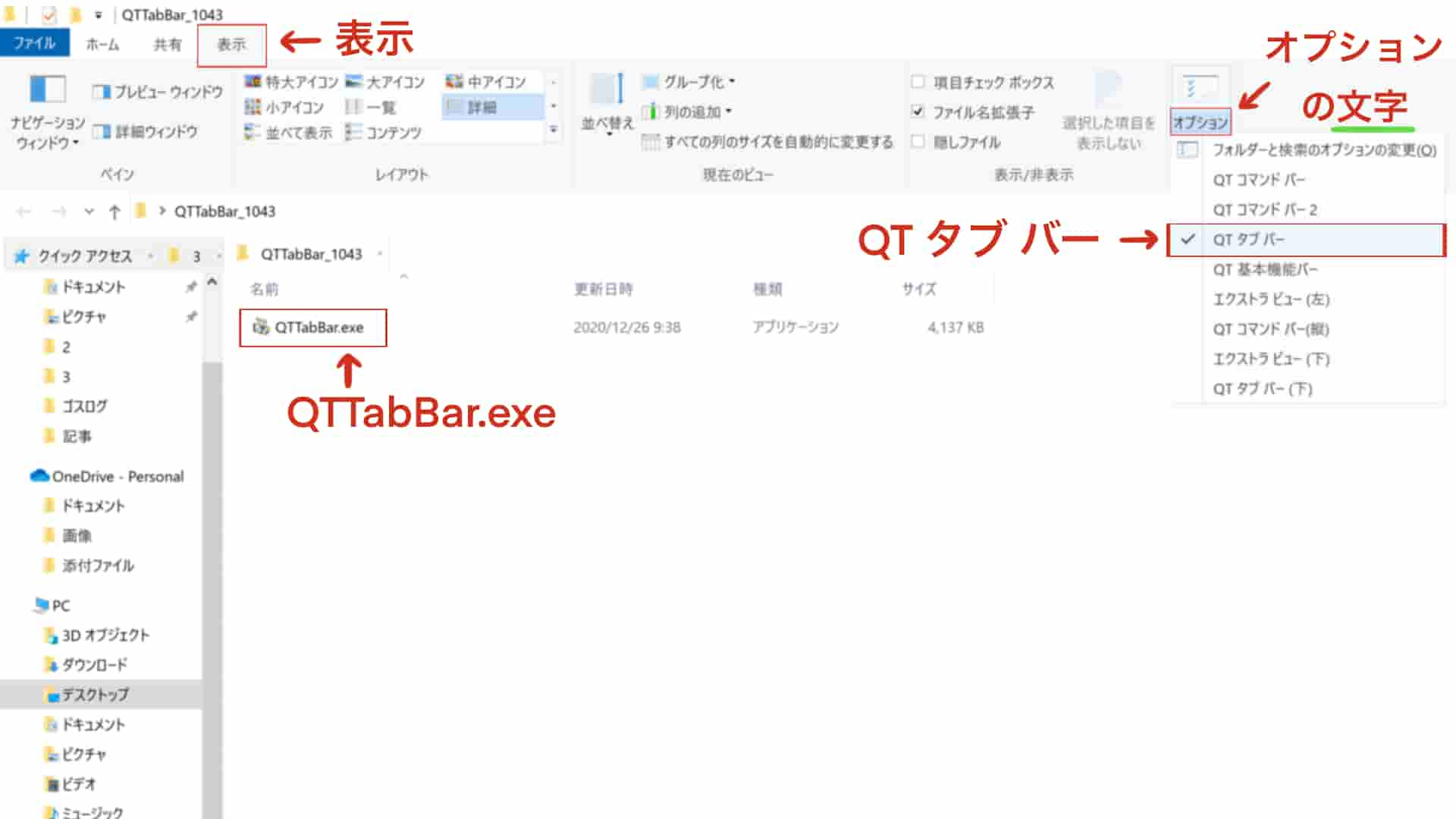
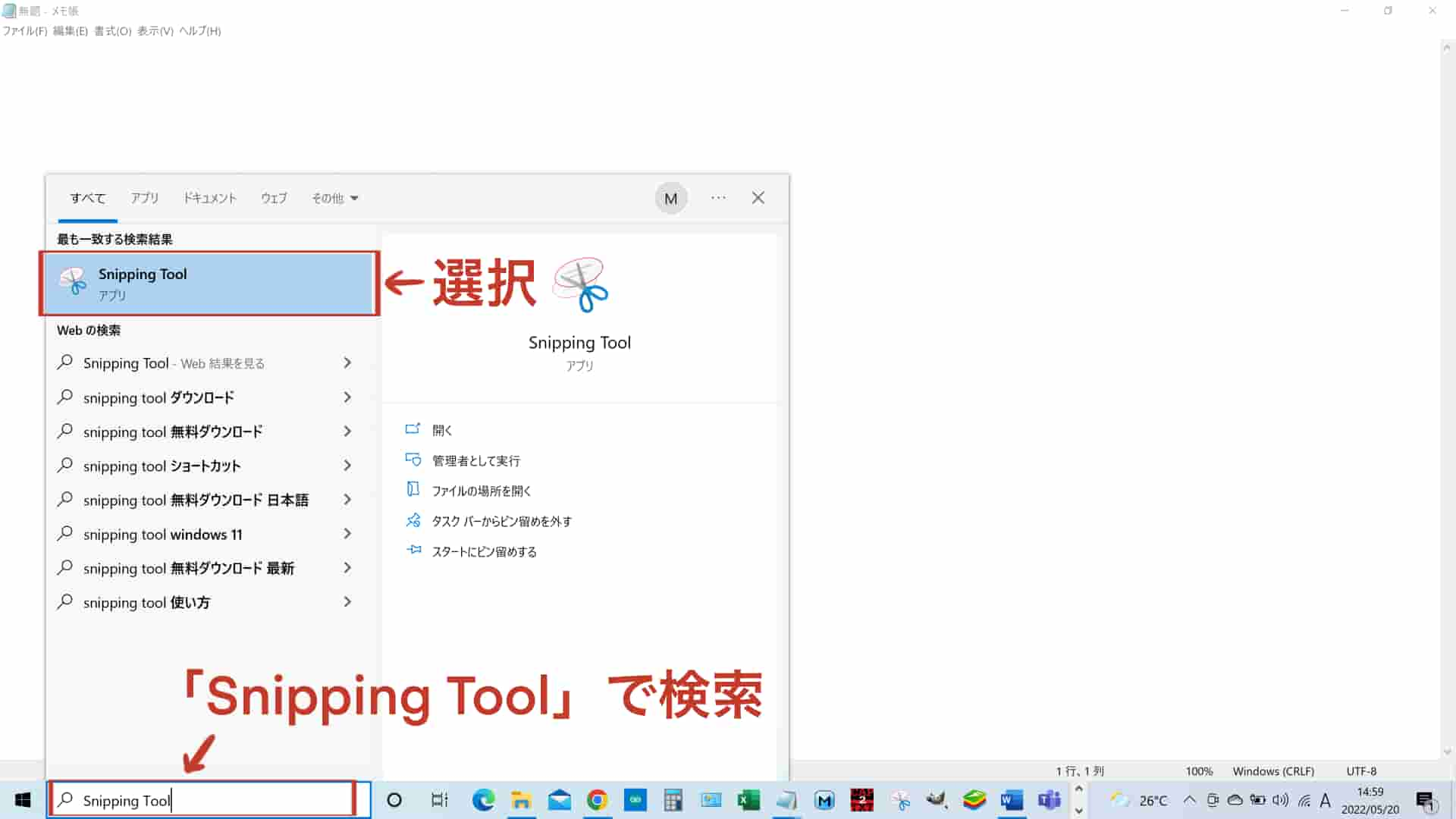
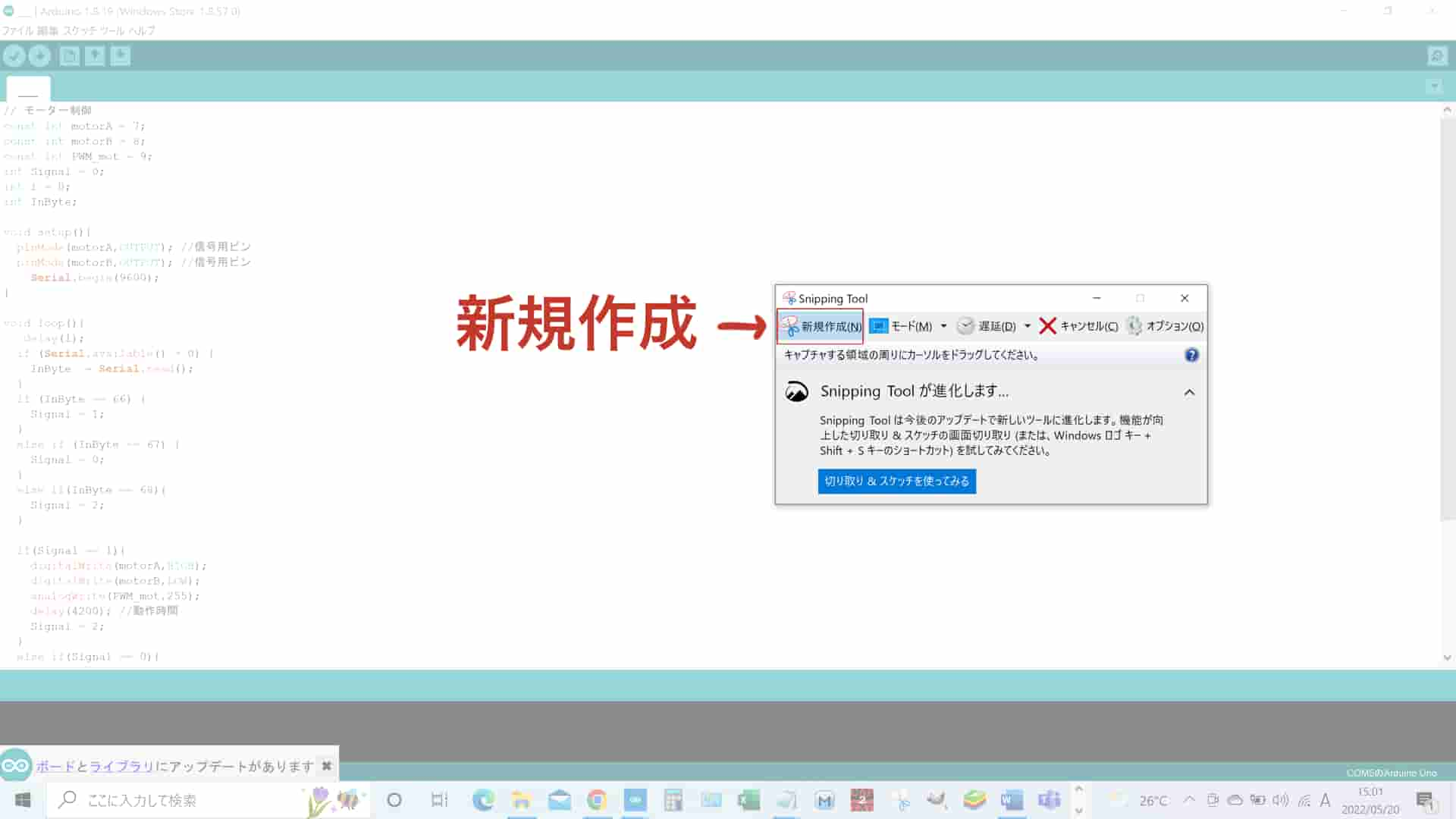
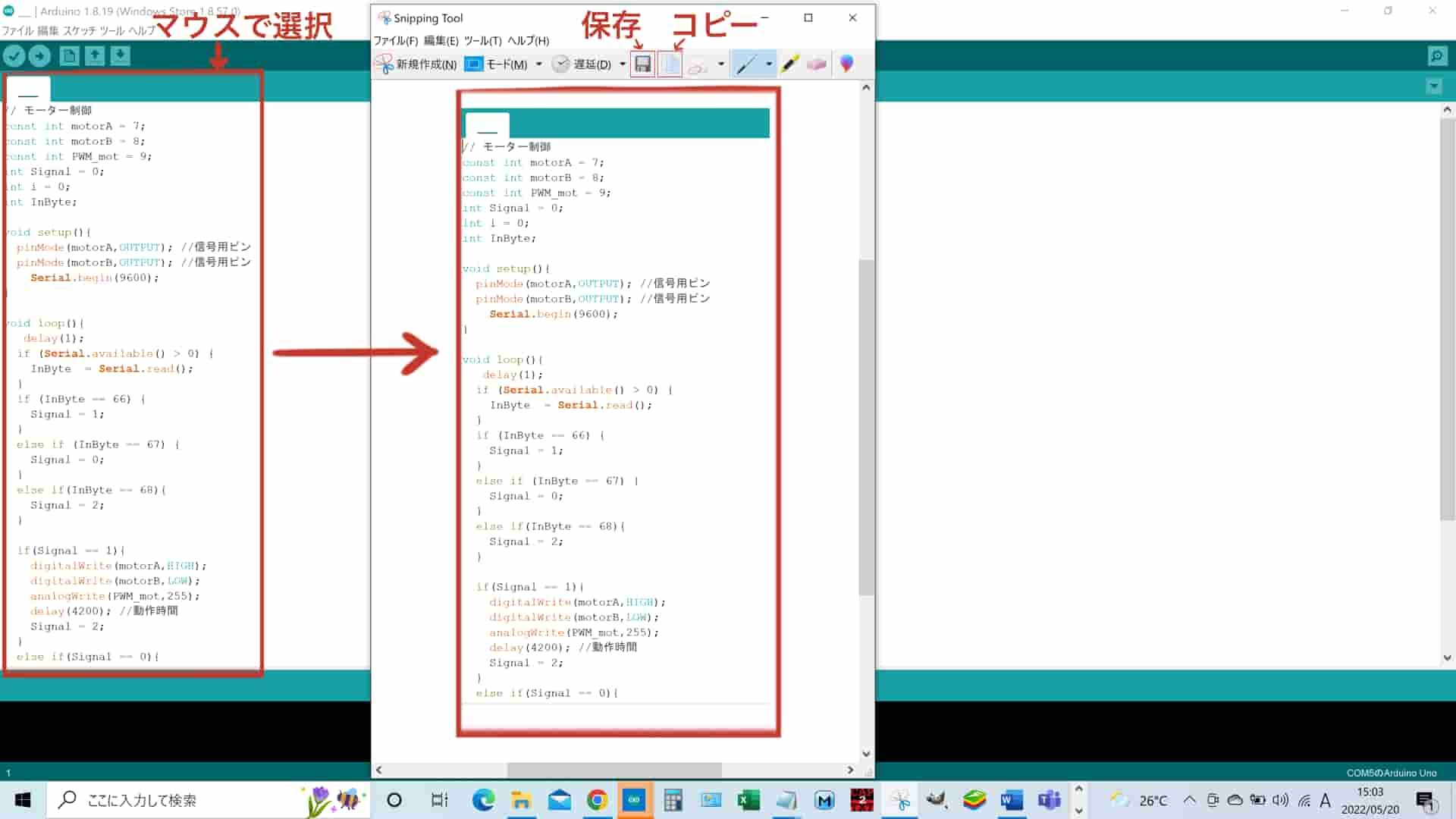
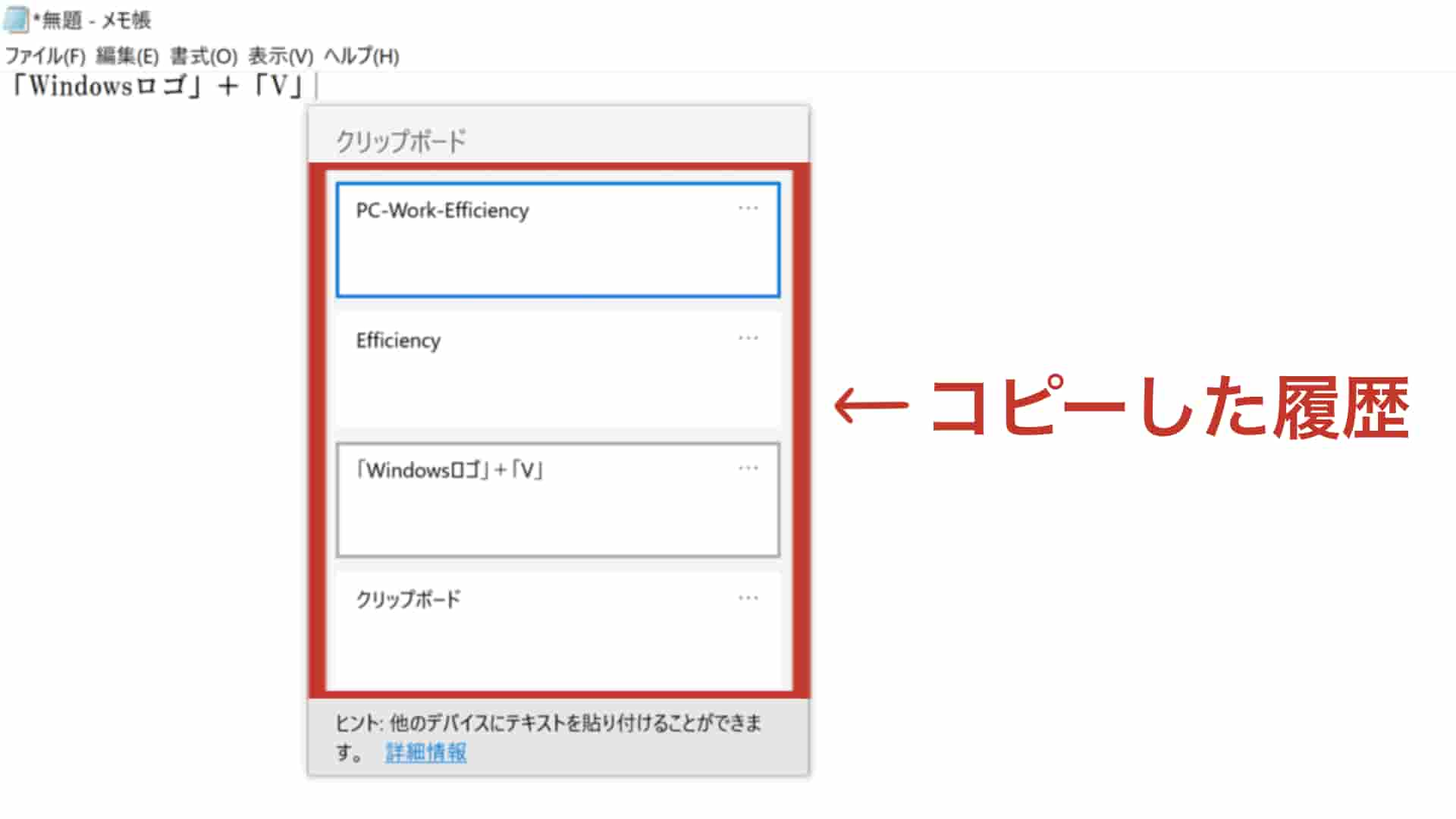
コメント